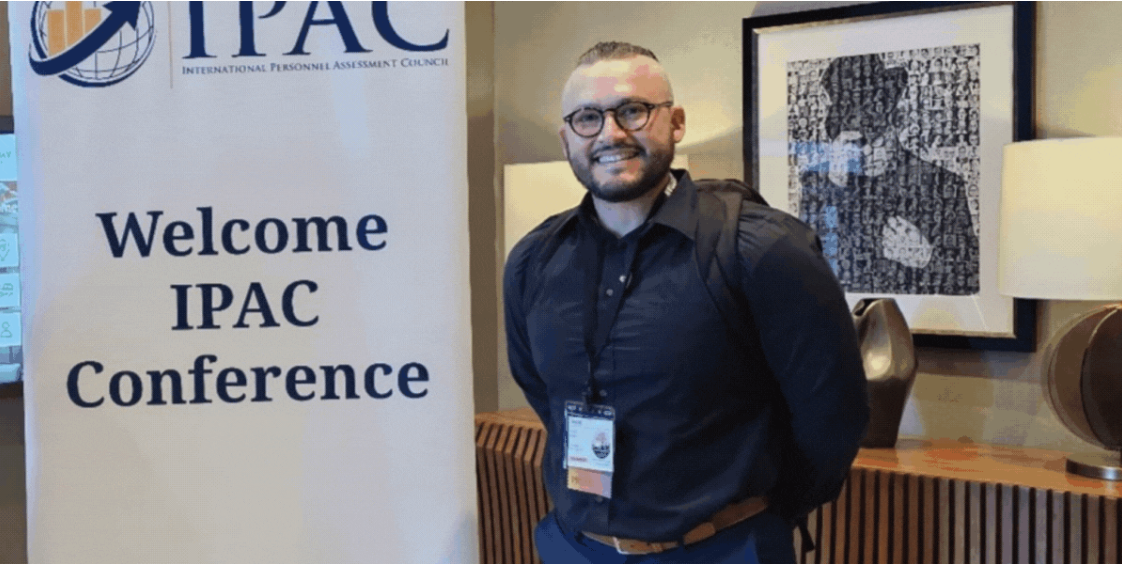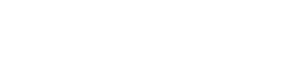What is an Accessible Document and Why is Accessibility So Important?
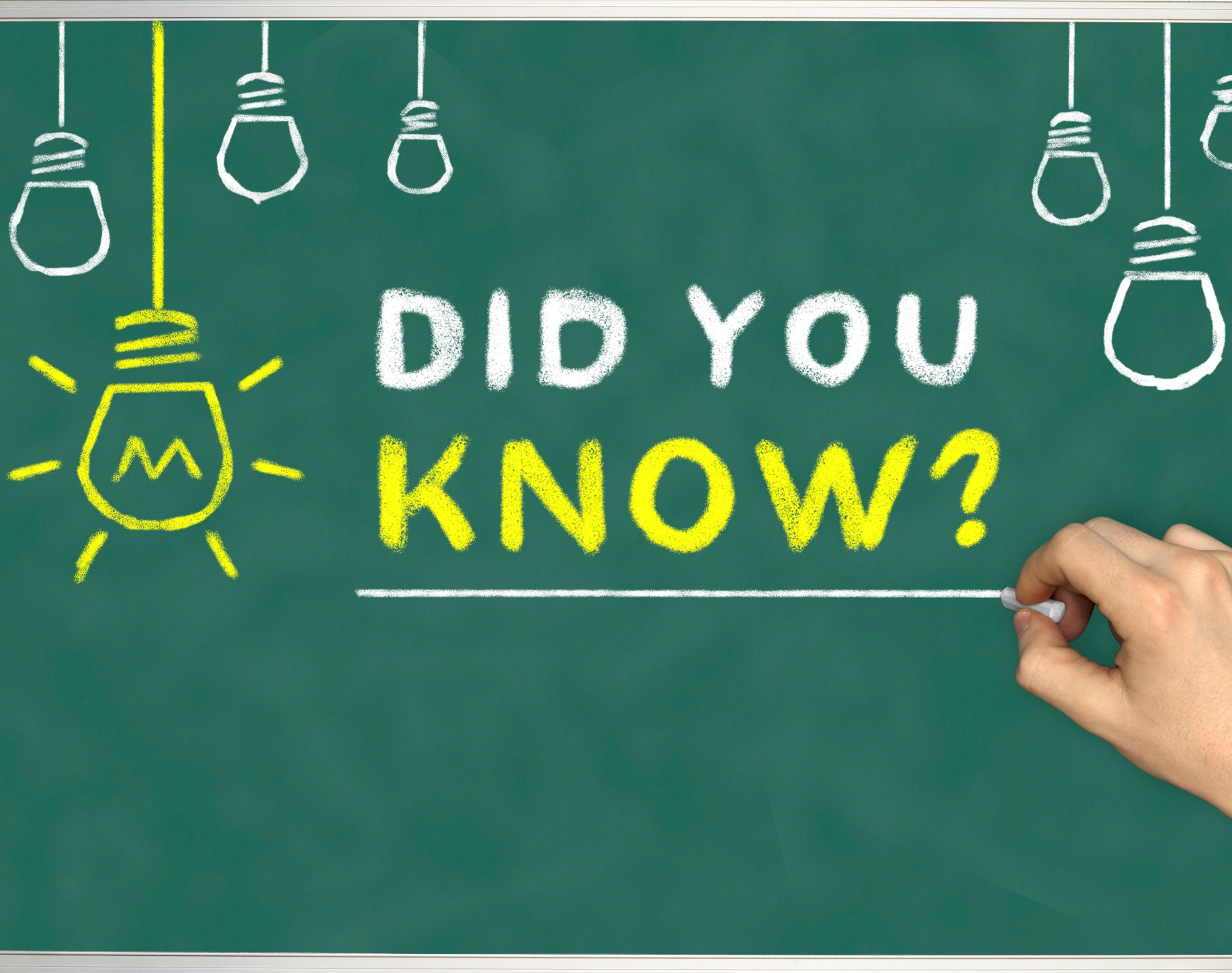
By Deborah Bucci-Muchmore, RGS Human Resources Advisor
INTRODUCTION
For the majority of us maneuvering through websites, reading attachments to emails, completing applications, and requesting online information seems to be a relatively easy task. But for the 3 out of every 100 individuals that either due to low vision or blindness, uses a screen reader, tasks like these can be daunting.
Imagine how frustrating it would be to attempt to apply for a class at a local college only to find out the online document you are using to apply has not been properly formatted for accessibility and your screen reader cannot read it. Even worse would be maneuvering to the “contact us” page on the website, only to have the same experience when trying to obtain an email address or a phone number for assistance. Now, imagine if you were trying to complete a job application, apply for some kind of assistance, or email your doctor instead?
Making accessible documents and web pages allows individuals who use a screen reader to maneuver through documents, utilize document properties for contact information and document styles to jump from one part of a document to another, to hear descriptions from picture and image tags to help understand the images on the pages, and to have equal access to information that most of us take for granted.
Public agencies are required to have accessible webpages, but the staff designing them or writing the content do not always understand what makes them accessible. Here is information that can help you ensure accessibility when creating documents.
WHAT IS AN ACCESSIBLE DOCUMENT?
An accessible document is a document created to be as easily readable by a sighted reader as a low vision or non-sighted reader. Making a document accessible is easiest when we are in the original stages of creating a document.
To learn all of the aspects of accessibility can take several courses over several hours, however, a few basic principles will make every document you create more accessible.
Document Properties: Whether you are using a word processing, spreadsheet, or presentation program, every document has an area where you can enter Document Properties. Document Properties allow the creator to enter information about the Title, Author, Key Search Words, Language, and Subject Matter of the document. Best practices for Document Properties is to include the Company Name, Address, and Phone Number in the Author field as contact information for the reader. Also, strategically utilizing key search words, including common misspellings will assist in bringing the document higher in a search list. Although many program installations take care of this automatically, it is important to check that the reading language is set to English.
Add Alternative Text to Images, pictures, clip art, charts, tables, shapes, embedded objects, inked entries, signatures, video, or audio files: Alternative text provides an audible description of a non-text object when an individual using a screen reader hovers over an image with their cursor. Alternative Text is also known as Alt Text or alt text. In most programs, you can right click on an object and select format to enter alternative text. Sometimes, you may have to press F1 or help to find how to enter alternative text.
Use styles in long documents: Use the program’s built in or custom style menus to creating titles, headings, lists, and normal paragraphs. Whenever possible, use heading styles in numerical order. When creating lists, use only round bullets as very few fancier bullets are recognizable or read by today’s screen readers.
Specify column header rows in tables: Design tables with as simple a structure of rows and columns as possible and specify which row is your column header or row title.
Use meaningful hyperlinks: When formatting a hyperlink, be as meaningful as possible. For instance, don’t use the following sentence with the word “here” as the hyperlink (e.g. “To apply click here.”) Use a hyperlink that describes the item such as “To apply go to the fillable College Application.”
Avoid using blank cells for formatting or paragraph marks for spacing between lines or paragraphs. Blank cells in a spreadsheet and formatting marks in a word document create a stutter sound on the screen reader that can become annoying to a listener. It is better to us cell padding, cell spacing, and paragraph and line spacing when creating documents.
Avoid using watermarks that are images: Watermarks are typically defined as “background” which is not read by a screen reader so most things that are placed as a watermark in a document are lost on the reader using a screen reader.
Include closed captions for all audio files. Accessibility is as important to individuals with low or no hearing ability as it is for people with site challenges. Therefore, include closed caption for all audio files in a document or presentation.
Utilize Accessibility Check tools in the newer versions of most programs: You can learn more by taking a class or by utilizing the accessibility checker tools now present in most of the newer versions of office programs.
Add a space or small image or text box at the start of each document with an accessibility disclaimer: An accessibility disclaimer tells readers who and where to call for assistance with the document or presentation should they have difficulty reading or understanding it.
CONCLUSION
When creating documents, presentations, spreadsheets, and audio presentations in the future try to think about what it might be like to hear what is in the document, spreadsheet, or presentation you are creating. Is it layered with graphics that have not been fused into an image? Has alternate text been added to each image or graphic to describe it? Is there a place where someone will find information on who to call should they have difficulty reading it? Is the layout and structure logical and easy to follow? Is there captioning for every audio file?
Beginning now to thoughtfully create our documents and presentations will make accessibility easier for everyone in the future.
Share this article
Stay Up-To-Date - Follow RGS on LinkedIn:
Latest articles
October 8, 2025
October 8, 2025
October 8, 2025